3 pilares para a organização de medidas no Power BI
Feb 6
/
Viviane Pagnussat Cechetti
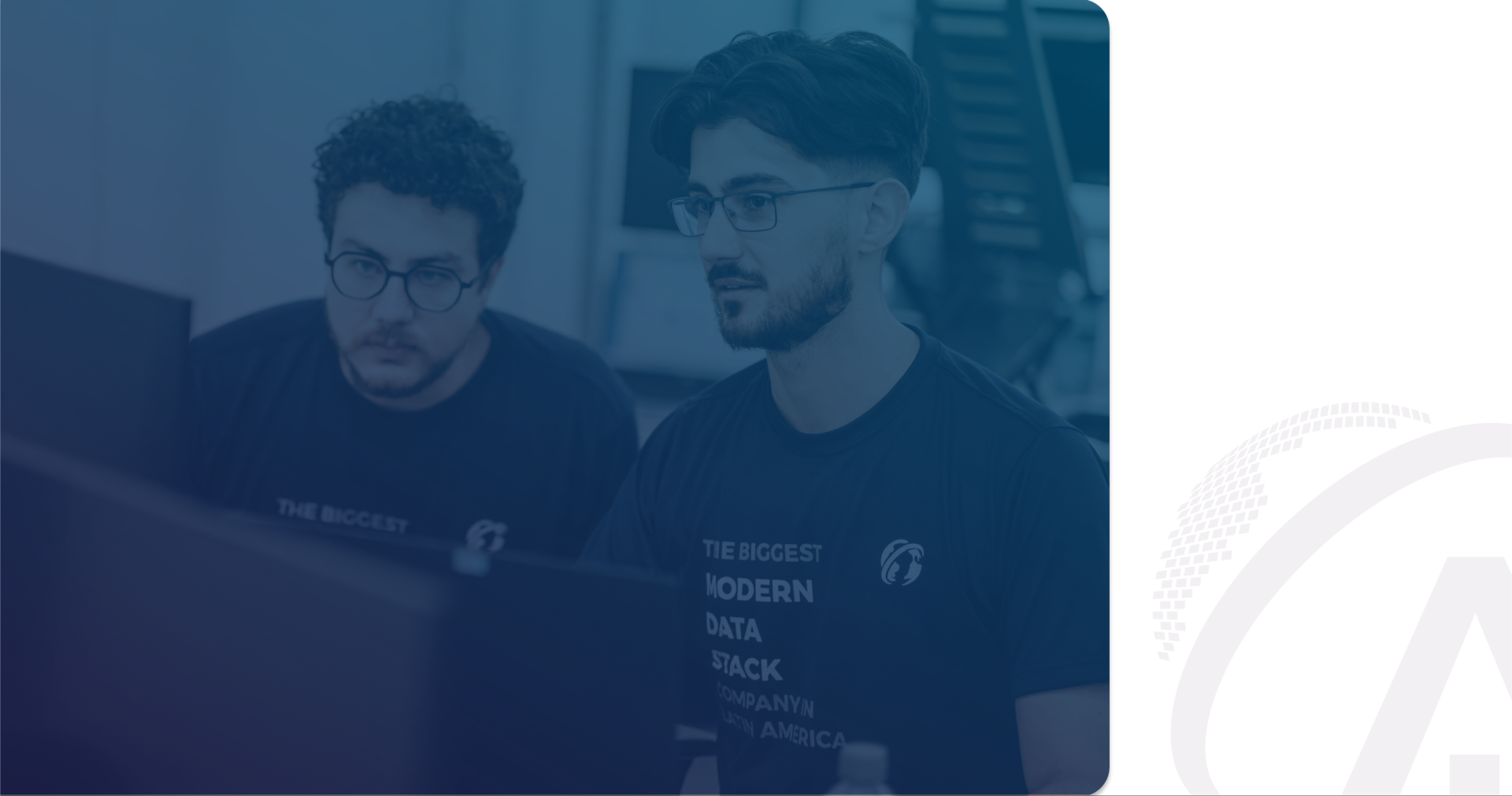
Governança de business intelligence (BI) e organização das medidas são temas cada vez mais importantes, conforme o uso de analytics cresce e se torna mais complexo.
Como muitas vezes quem é data analyst (DA) precisa herdar BIs de profissionais de diferentes áreas, é crucial que os dados estejam organizados e documentados para que essa passagem de conhecimento seja feita de maneira eficiente e produtiva.
Além disso, por muitas vezes, é preciso criar medidas em Data Analysis Expressions (DAX), uma das linguagens presentes no Power BI, para agregar informações, criar relações entre colunas, entre outros cálculos.
Com base nessas questões, neste artigo, você vai aprender as melhores práticas de organização de medidas em uma das ferramentas de BI líder no mercado: o Power BI.
Com base nessas questões, neste artigo, você vai aprender as melhores práticas de organização de medidas em uma das ferramentas de BI líder no mercado: o Power BI.
Vamos abordar três tópicos principais:
- criação de uma tabela virtual;
- criação de pastas e subpastas;
- e documentação.
Continue a leitura e se surpreenda com as possibilidades que o Power BI tem a oferecer a partir de boas práticas de uso.
Vamos começar?
O que é business intelligence e Power BI?
Business intelligence (BI), ou Inteligência de negócios, são ferramentas que transformam dados brutos em insights acionáveis.
Elas ajudam as empresas a tomarem decisões mais assertivas, terem maior eficiência operacional, obterem cada vez mais vantagem competitiva, entre outros vários benefícios.
E uma das ferramentas líderes desse setor é o Power BI, lançado em 2015 pela Microsoft, que o define como:
“Uma coleção de serviços de software, aplicativos e conectores que trabalham juntos para transformar suas fontes de dados não relacionadas em informações coerentes, visualmente envolventes e interativas.”
São muitas as possibilidades dessa ferramenta. Ela, definitivamente, mudou a forma como as empresas lidam com os dados.
E se você souber boas práticas de uso, consegue aproveitar ao máximo sua usabilidade.
Por isso, agora que você já sabe o que é BI e Power BI, continue a leitura para descobrir como a organização de medidas pode otimizar o seu cotidiano com essa ferramenta.
E se você souber boas práticas de uso, consegue aproveitar ao máximo sua usabilidade.
Por isso, agora que você já sabe o que é BI e Power BI, continue a leitura para descobrir como a organização de medidas pode otimizar o seu cotidiano com essa ferramenta.
Como criar uma tabela virtual no Power BI?
O primeiro passo é entender o local que devemos alocar as medidas criadas.
Vamos pensar na seguinte situação: temos uma base de dados de vendas de uma empresa e precisamos criar uma medida que indique o ranking de colaboradores que mais venderam em um período de tempo.
Para fazer isso, precisamos de informações da tabela dimensão de colaboradores (para o dado sobre nomes dos colaboradores) e da tabela fato de vendas (para o dado sobre o total vendido).
Para criar essa medida, usamos duas tabelas diferentes no Power BI Desktop. Nesse processo podem surgir algumas dúvidas, como:
- Devemos criar essa medida na tabela fato ou na tabela dimensão?
- O quão intuitivo vai ser procurar por essa medida dias ou semanas depois de criada?
- Se outra pessoa analista precisar utilizá-la, o acesso é simplificado?
Diante dessas questões, podemos dizer que essa demanda não é uma tarefa fácil.
Porém, existem medidas que tornam esse processo mais simples.
Um exemplo é a criação de uma tabela virtual no Power BI que tenha como única função reunir as medidas criadas naquela camada semântica.
Para criar uma tabela virtual, siga este passo a passo:
1º) entre na aba de “Exibição de relatório” do Power BI Desktop e, em “Modelagem”, clique na opção “Nova tabela”, conforme a imagem abaixo:
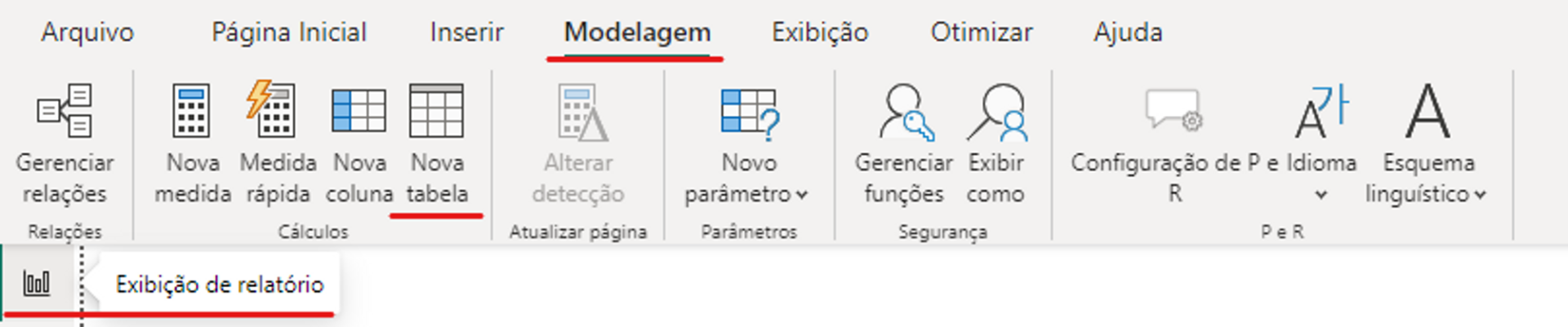
2º) em seguida, dê um nome para essa tabela na linha de fórmulas que foi aberta. Lembrando que o nome deve ser diferente de “Tabela”, ou ela não será criada.
Neste exemplo, estamos dando o nome de “Medidas”:

Agora, sempre que uma medida for criada, basta estar com essa tabela selecionada ao clicar em “Nova Medida”/”Medida Rápida” que automaticamente as medidas vão estar organizadas em um só lugar.
Como criar pastas e subpastas no Power BI?
Durante o desenvolvimento dos dashboards e, por consequência, da criação de medidas, podemos nos deparar com a necessidade de organizá-los.
Seja para melhor catalogar para uso futuro, ou ainda para segmentar qual a sua finalidade.
Separar as medidas em pastas nos ajuda a identificá-las de forma mais assertiva e entender o porquê delas estarem ali.
Para criar essas pastas basta seguir este passo a passo:
1º) acessar a aba de “Exibição de modelo” do Power BI Desktop e, em “Dados”, iremos selecionar a medida que temos interesse em catalogar.
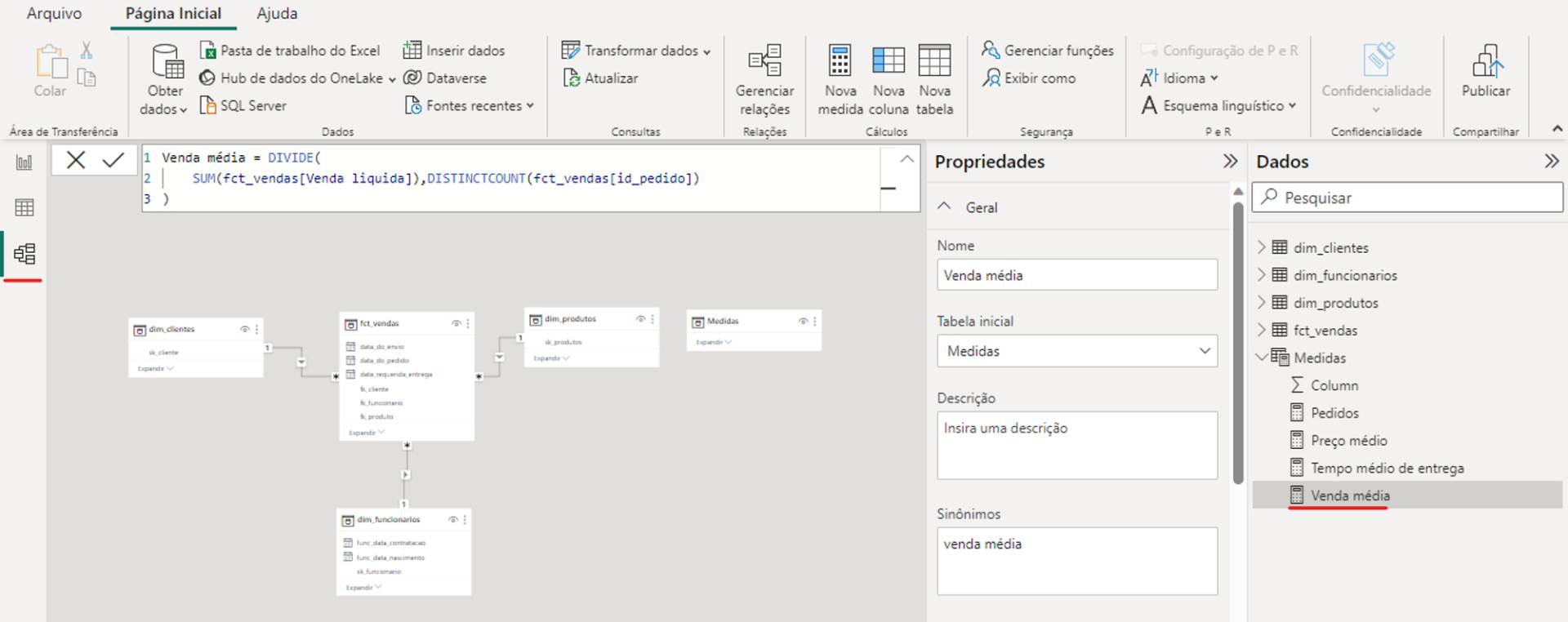
2º) assim que a medida estiver selecionada vamos ter em “Propriedades”, uma opção para inserir um caminho de pasta, em “Pasta de exibição”.
Nesta etapa, podemos criar uma pasta para as medidas relacionadas a vendas (Pedidos, preço médio e venda média) e outra pasta para entrega (Tempo médio de entrega).
Todas as pastas ficam dentro da tabela virtual criada anteriormente.
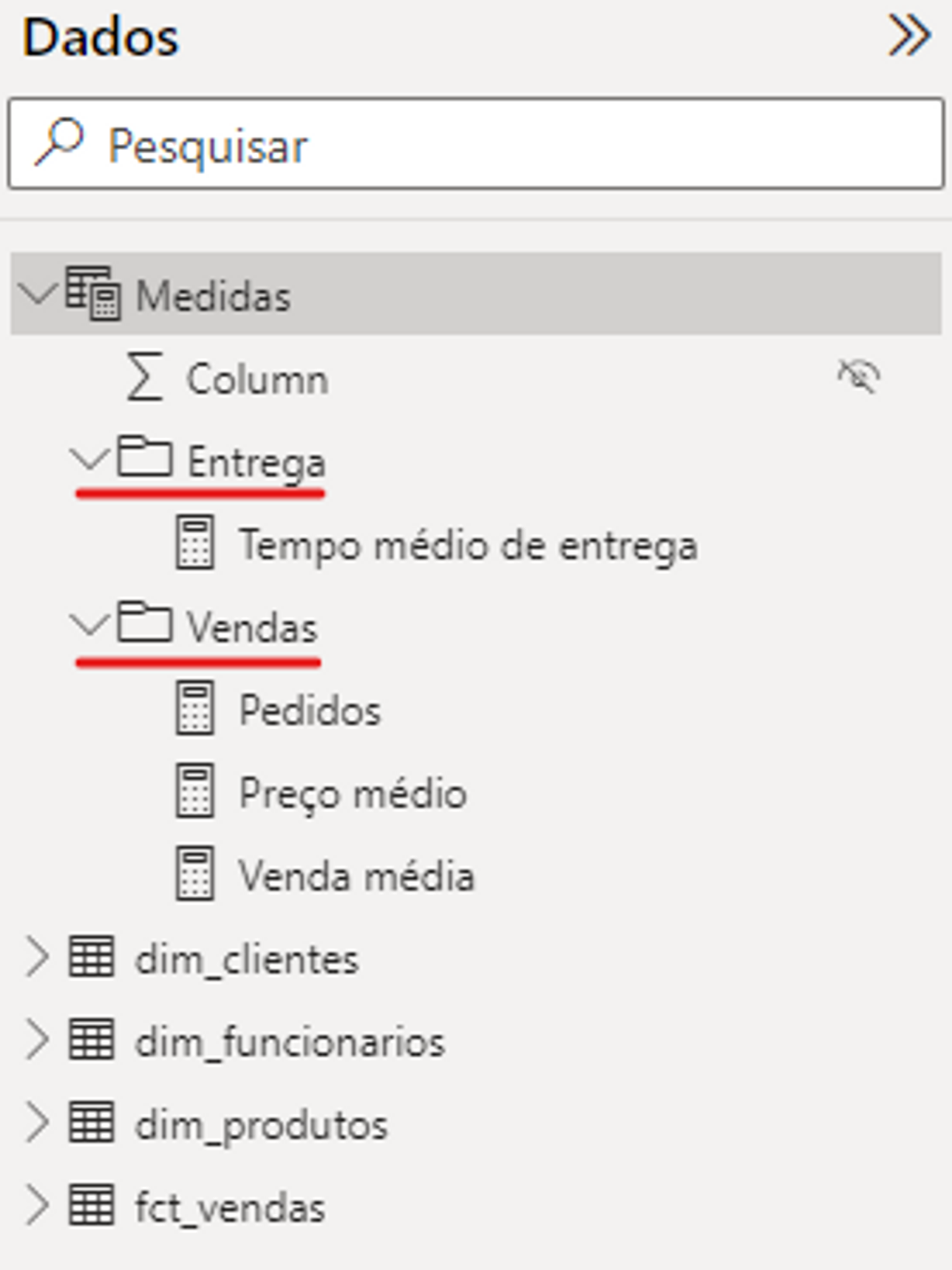
Documentação: como fazer e por quê?
Por fim, podemos documentar nossas medidas. Observe que há uma diferença desse recurso em relação às colunas e às medidas.
Já as medidas estão apenas na etapa de visualização de dados, especificamente no Power BI.
As colunas já se encontram devidamente documentadas na etapa de transformação de dados (como quando utilizamos dbt e dbt docs).
Já as medidas estão apenas na etapa de visualização de dados, especificamente no Power BI.
Assim como pensamos nos passos anteriores, queremos que as medidas criadas no dashboard sejam acessíveis para nós e outras pessoas analistas que possam utilizá-las no futuro.
Dessa forma, podemos usar a descrição para especificar qual a motivação daquela medida, seu racional de cálculo, seu uso, e particularidades.
Para isso, seguimos na aba de “Exibição de modelo”, selecionando a medida que queremos adicionar na descrição e, em “Propriedades” > “Descrição”, iremos escrever aquilo que for pertinente àquela medida.
Dessa forma, podemos usar a descrição para especificar qual a motivação daquela medida, seu racional de cálculo, seu uso, e particularidades.
Para isso, seguimos na aba de “Exibição de modelo”, selecionando a medida que queremos adicionar na descrição e, em “Propriedades” > “Descrição”, iremos escrever aquilo que for pertinente àquela medida.
![Enfoque na aba de Exibição de modelo do Power BI Desktop com o item Medidas exposto junto de seus subitens: Column; Entrega (com subitem Tempo médio de entrega); Vendas (com subitens Pedidos, Preço médio e Venda média). Tempo médio de entrega está selecionado e há uma caixa de identificação, que pertence a aba Descrição. Lá temos informações sobre o Nome ([Tempo médio de entrega]) e Descrição (Essa medida apresenta uma média do tempo de entrega dos pedidos da tabela fato vendas).](https://lwfiles.mycourse.app/62b3705941e354cba82c7018-public/2b4285cdf591840c32abfc93fd129182.png)
Como exemplo, adicionamos uma descrição à medida de “Tempo médio de entrega” e, quando passamos o mouse em cima dela, é apresentado o texto escrito na etapa.
Neste artigo, vimos como melhorar a organização de medidas no Power BI a partir da criação de tabela virtual, pastas de categorização e descrição de medidas.
Essas dicas vão auxiliar você nas suas próximas entregas e, também, na manutenção de dashboards realizados no Power BI.
Quer saber mais sobre o Power BI e como se destacar no mundo dos dados?
Para ficar por dentro do que há de mais inovador na área de dados e manter o currículo atualizado com as principais tendências, conheça os cursos da Indicium Academy.
A nossa Formação em Engenharia de Analytics, por exemplo, ensina sobre o Power BI e outras habilidades e ferramentas essenciais para tornar você uma referência no mercado de dados.
E aqui vai uma dica especial: as inscrições da próxima turma vão começar em março.
Assine a nossa Newsletter e nos acompanhe pelas redes sociais para não perder o período de inscrições.
Até breve!

A Indicium Academy é o braço educacional da Indicium, uma empresa global líder em serviços de
dados e IA.
New course available!